建物の色付き断面パースを作成後、ドキュメントツール(2D)で建物の説明を表記してみよう!
① 最初に断面パースとしてカットとする位置を【矩形選択】ツールで平面図上に指定します。
この時の矩形選択ツールの選択方法は【全フロア】で、図家作成法は【矩形】にしています。
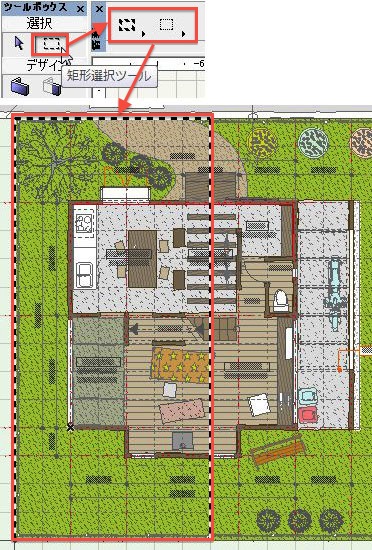
② 表示メニュー より 【3D表示設定】→【3D投影設定】を開きます。
この時開いた設定画面が【パースの設定】になっていましたら、画面右上の【平行投影】ボタンをクリックして、図Cの【平行投影の設定】画面に切り替えてください。
③ まずは投影タイプを選びます。ここでは【側面図】を選択しました。
次に、カメラの方位・太陽の方位・太陽の高度を決めます。数値入力でも、直接カメラや太陽のマークをマウスで動かしてもらってもOKです。
あらかじめ設定されている【太陽の高度】の数値については、設定画面中央下の【太陽光】ボタンをクリックし、開いた【太陽光】設定画面の【場所と日付】パネルにある、都市の設定や日付において決定されています。
最後に平行投影設定画面右下のOKボタンをクリックします。
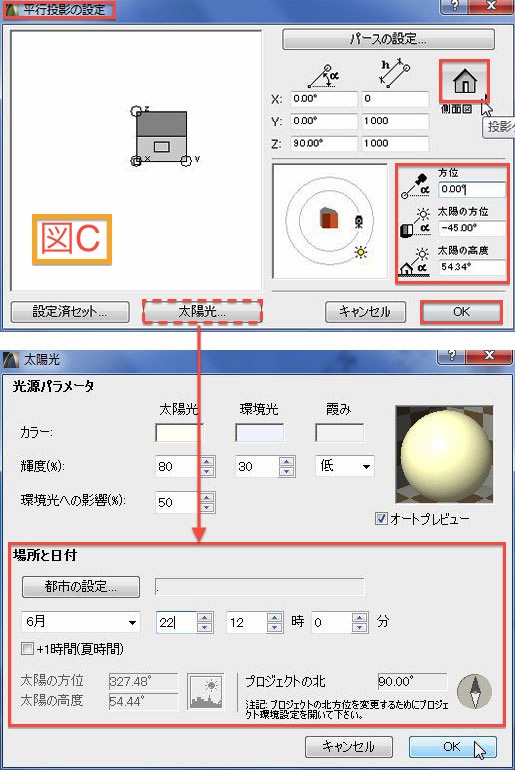
④ ③までの作業結果が 図D となります。

次に 図D のように色付き(材質のカラー)パースで、断面切り口が統一された塗りつぶしとカラーで、影付きの絵の設定に編集してみましょう。
⑤ ドキュメントメニュー から【3Dドキュメント】→【3Dドキュメントを作成】を選択します。
そうしますと【新規3Dドキュメント】画面が表示されますので、参照IDと名前を入力し、右下の作成ボタンを選択します。
⑥ 次に今一度、ドキュメントメニュー から【3Dドキュメント】→【3Dドキュメント設定】を選択し設定画面を開きます。そして下記のように【モデル表示】の編集を行います。
- ▼切断要素
- 切断表面を塗りつぶし→ 切断塗りつぶしー設定による
- 切断要素に統一ペン → チェックマークを入れる
- 切断線ペン → 101(線の太さが太めの好きな色でOK)
- 切断塗りつぶし → 73(好きな色でしてください)
- 切断塗りつぶし背景ペン → 19(好きな色でしてください)
- ▼投影要素
- 投影表面を塗りつぶし → 元の材質カラー(シェードなし)
- 投影輪郭に統一ペン → チェックマークを入れる
- 投影輪郭ペン → 96(濃いグレーのペン番号であればOK)
- 透過 → チェックマークを入れる
- ▼太陽光と影
- シャドウ → あり
- 陰影 → 25%(%は影の濃淡が表現できます)
- 塗りつぶしペン → 2(グレーのペン番号であればOK)
- 塗りつぶし背景ペン → 透過
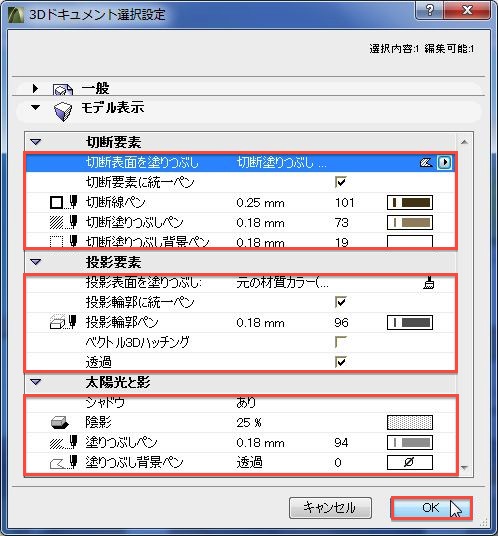
最後に右下のOKボタンを選択します。図Eのほうに⑥までの作業結果と、ドキュメントツール等で描き込みをした内容を図Eで紹介します。



