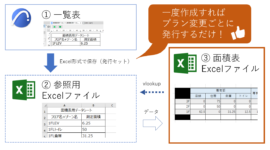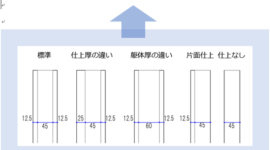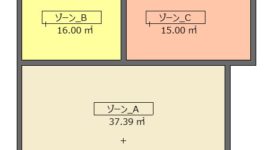今回は設計の初期段階で空間検討などに使うホワイトモデルを、ArchiCADを使って作ってみたいと思います。様々な案を検討する上で、紙で作る実際のモデルと併せて使うことによって、より多くのデザイン案を作成することができます。

敷地の作成
最初のステップとしてホワイトモデルの土台となる敷地を入力します。敷地の作成にはメッシュツールを使います。ArchiCAD 17デフォルトテンプレートでは「一般」というビルディングマテリアルが用意されており、これは具体的な構造や仕上げが決まっていないときに使えるように設定されているため、ホワイトモデルに最適です。
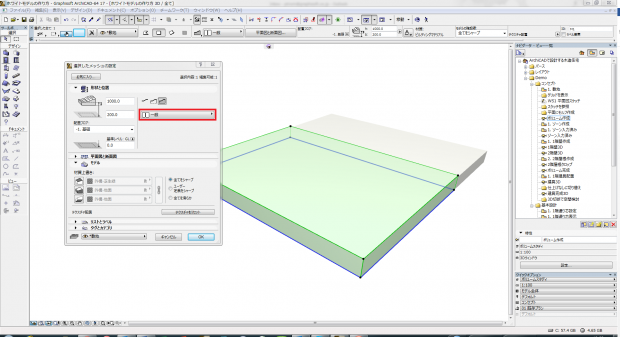
ゾーニング計画
次に、実際のモデルを作り始める前に、建物のゾーニング計画を作成します。ArchiCADではこの目的に最適化された「ゾーンツール」を使います。
今回は木造住宅のモデルを作成するので、ゾーニングをする際には平面図に910ピッチのグリッドを表示して、それにスナップしながらゾーンを配置していくと便利です。グリッドの設定は、「表示メニュー>グリッド/編集中の平面オプション>グリッドと背景」で行います。
各ゾーンの配置が終わると、以下のようにゾーニングプランが完成します。
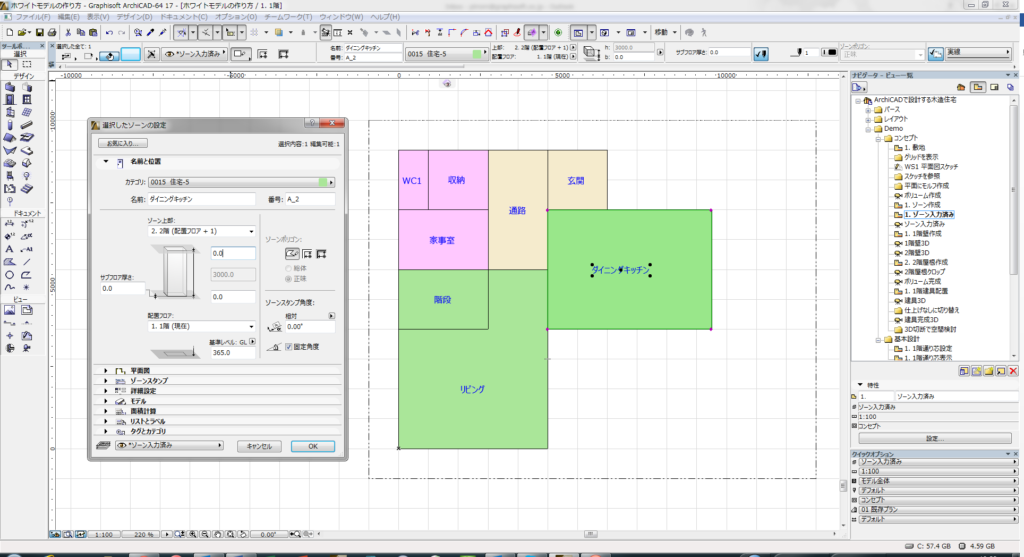
モデル要素の作成
各階のゾーニング計画が終わったら、壁・床・屋根などの要素を使ってモデルの形状を作成します。敷地の作成と同じく、壁などにも「一般」のビルディングマテリアルを使います。
先ほど作成したゾーニングプランを各要素の入力の基準にして、ゾーンの輪郭をなぞるようにして壁などを配置していきます。
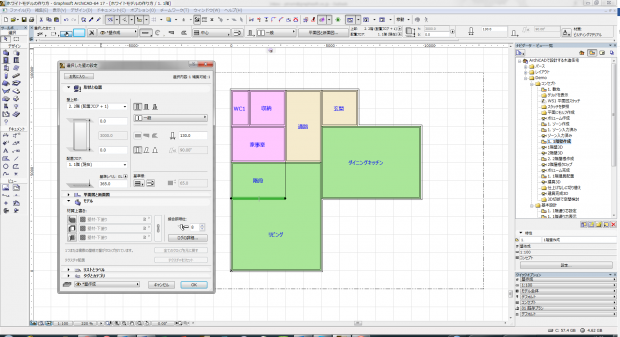
1階部分の壁を配置したあとに、3Dウィンドウを開いて見てみるとゾーンに合わせて壁が立っているのを確認できます。
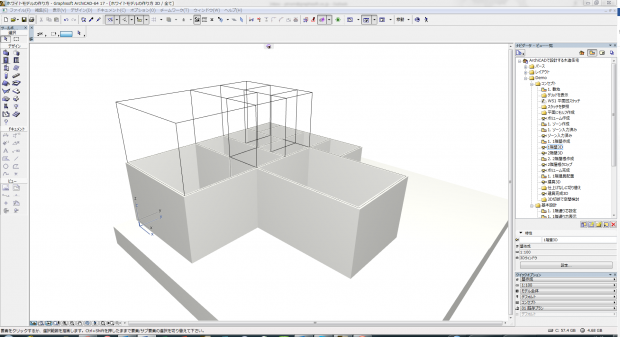
床や屋根も壁と同じく、ゾーンをなぞって入力していくと、ゾーニング計画に合わせたモデルを作成することができます。今回は入力方法の詳細な説明は省略しますが、入力後のイメージは以下の通りです。
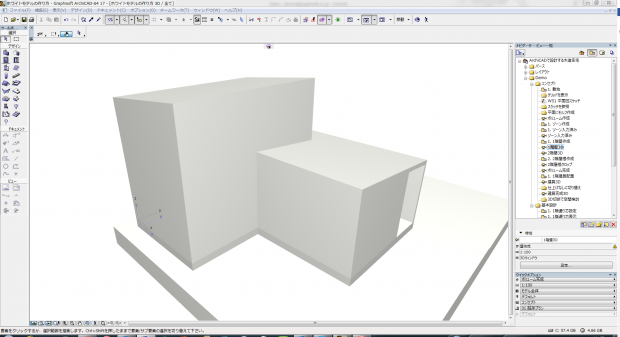
開口の作成
ボリュームのモデルが完成したあと、窓やドアなどの開口を入力します。ArchiCADの「窓」「ドア」ツールで様々な建具を用意していますが、建具の種類などが未確定な初期フェーズでは、「単純開口」を使うことで紙のモデルを同じイメージのシンプルな開口を作成できます。

空間検討
最後に、作成したモデルを使って空間の検討を行います。ArchiCAD 17から新しくなった3D切断を活用して、3Dモデルを任意の場所でスライスして空間のつながりなどを確認できます。

ぜひ、設計の初期段階からこのようなシンプルなモデルを活用して、BIMモデルのメリットを体感してみてください。