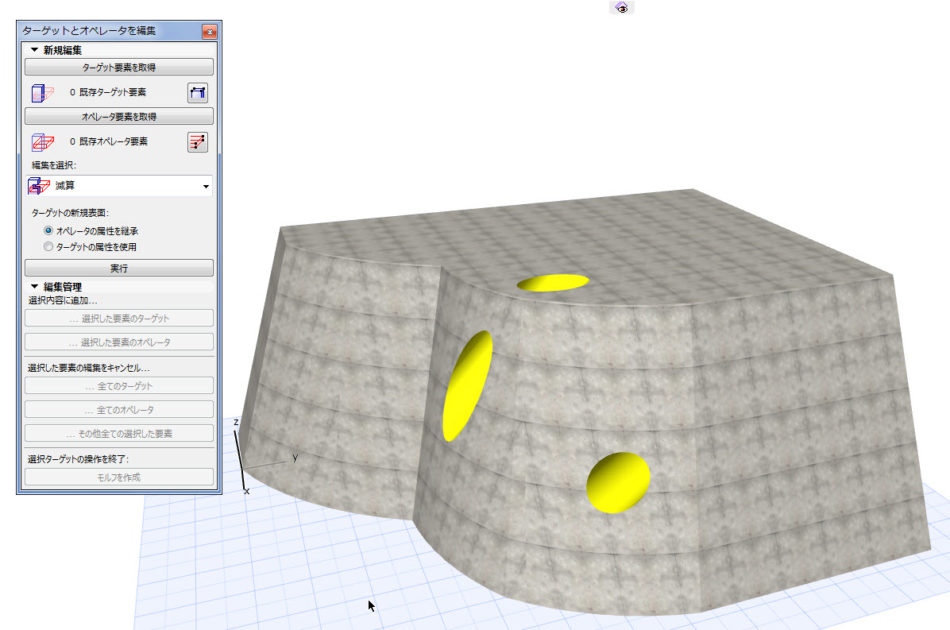前回、簡単に面を作ってみました。
今回は穴を開ける方法です。
さっそくですが、こんな形のものに穴を開けたいとします。
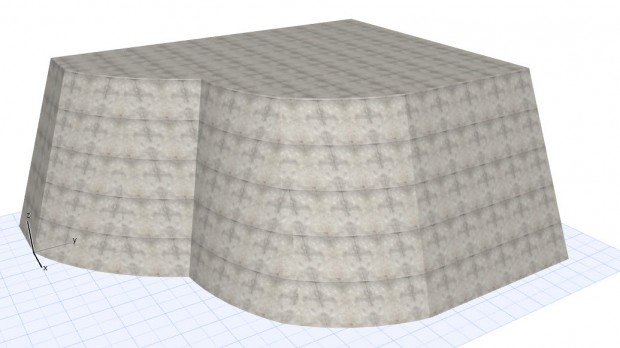
基本的には、この手順です。
形状を描いて削除する
モルフツールを選択し、Ctrl+Shiftで面選択しておき、カーソル移動すると、グレーの矩形が選択している面に沿って傾いたりします。クリックすると、グリッドが選択した面に表示が切り替わります。
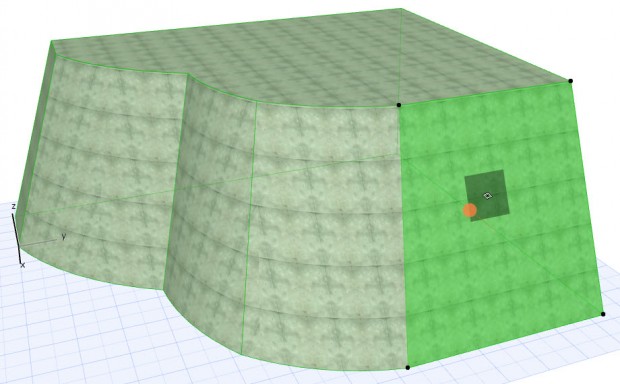
形状を描きます。
面上をクリックし、ポリラインのツールに切り替えて形状を描きます。
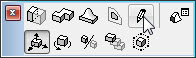
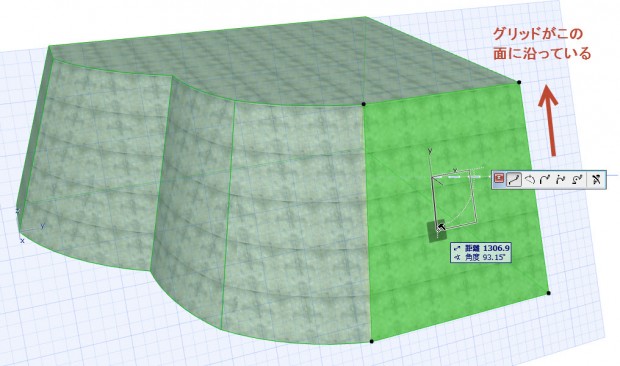
そうすると面が分割されます。
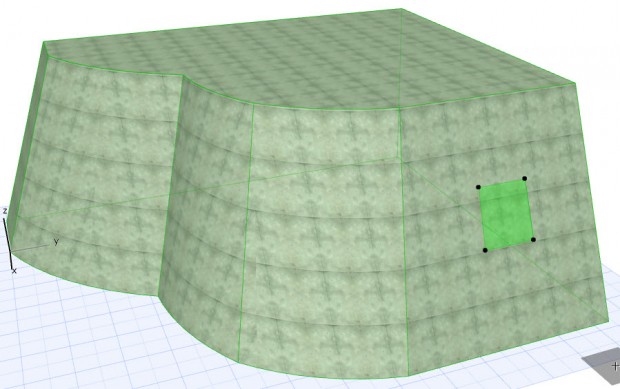
不要な面をCtrl+Shiftキーで選択し、
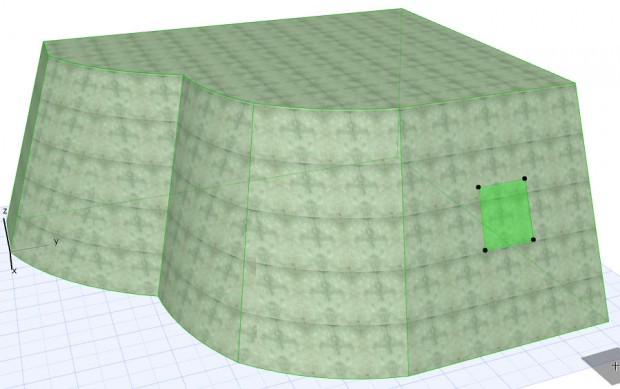
DELETEキーで穴ができました。
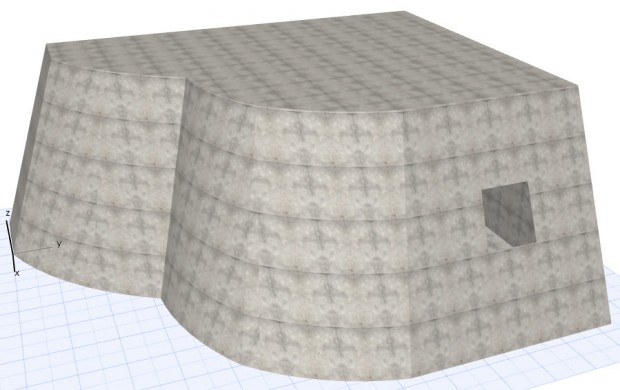
今度は円の部分に穴を開けようとすると、
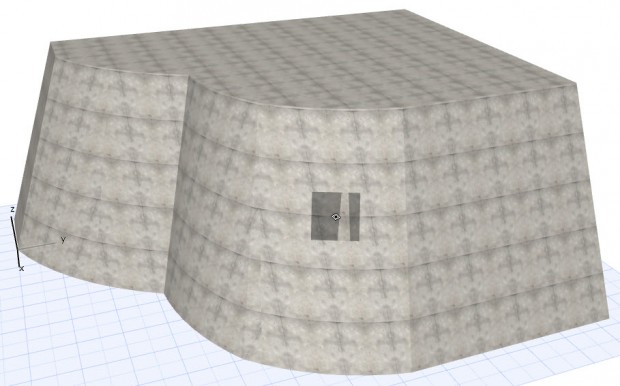
平行な面にしかポリラインを追加できないため、グレーの面がこんな感じで埋まってしまってうまく穴があきません。
ソリッド編集を使う
こんな感じで穴の形状を重ねます。
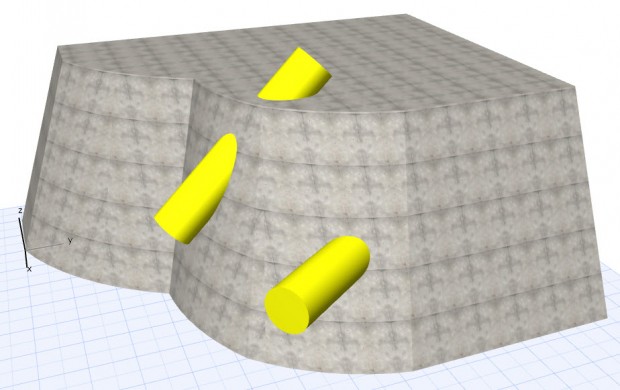
ソリッド編集を使い、ベースの部分がターゲット、穴の部分をオペレータにします。
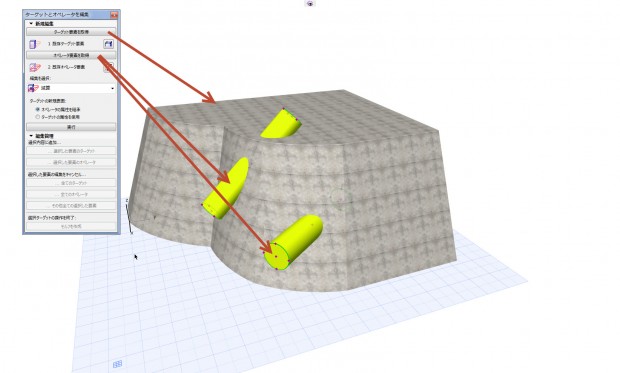
オペレータの属性を継承にすると、この黄色い色が穴の色になります。
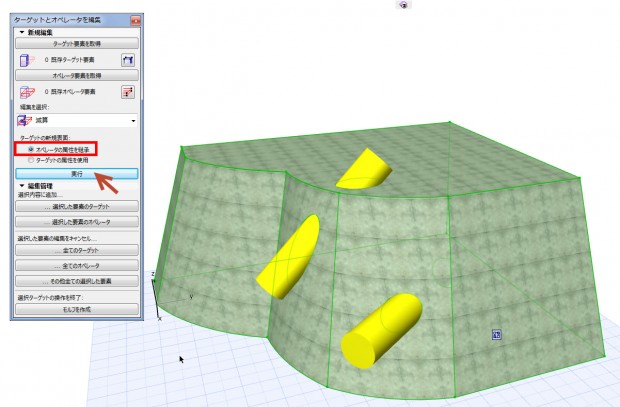
オペレータは残すとめんどくさいので、「モルフを作成」ボタンをクリックし、モルフ化しておきます。
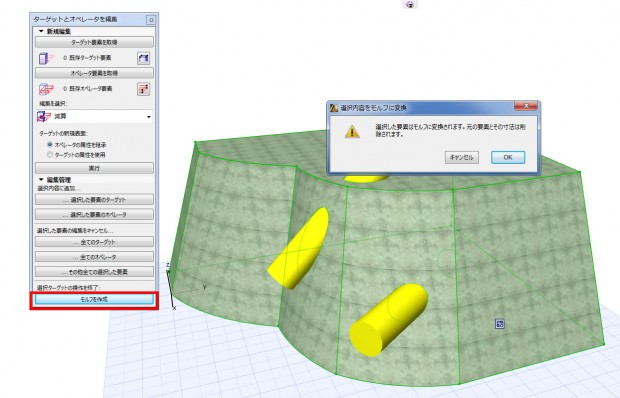
オペレータを選択して、DELETEキーで削除すると・・・
穴の形状がオペレータの色に。
なんかバルカン砲の穴みたいな感じに・・・ 創作意欲がわいてきますね。
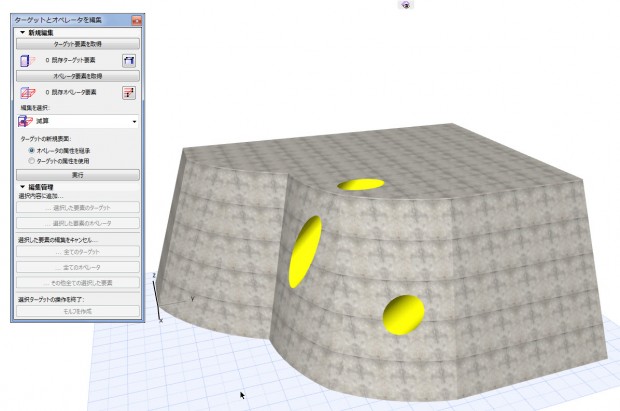
今回は、「穴を開ける」がテーマでした。
どうでしたか?お役に立ちましたでしょうか?
次回もお楽しみに(*゜▽゜)ノ