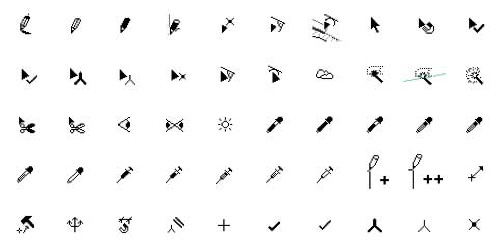ArchiCADのマウスカーソルは状況により変化します。その数は43個。全てお目にかかるのは全ユーザーの1/10000とか。(ウソです)
でも、全て表示させてみるっていうゲームは面白そうですね。
でも、全て表示させてみるっていうゲームは面白そうですね。
説明
| 1 | ウィンドウ内の何もない領域の十字線 | ||
| 2 | 基準線上の壁の節点、または基準軸上の梁の節点の濃いチェックマーク | ||
| 3 | 任意の要素のその他の節点 / ホットスポットの薄いチェックマーク | ||
| 4 | 壁の基準線、または梁の基準軸の濃い三つ又 | ||
| 5 | 任意の要素のその他の辺の薄い三つ又 | ||
| 6 | 辺の交点の包絡 | ||
| 7 | 複数点の定義が必要な要素を作図する場合、クリックするとカーソルの形状は白抜きの鉛筆に変わります。空の領域や、ホットスポットや辺のない要素の白抜きの鉛筆 | ||
| 8 | 壁の基準線、または梁の基準軸の端が黒塗りの芯入り鉛筆 | ||
| 9 | その他の辺の芯入り鉛筆 | ||
| 10 | 壁の基準線または梁の基準軸上の節点の黒塗り鉛筆 | ||
| 11 | その他の節点またはホットスポットの端が白抜きの黒塗り鉛筆 | ||
| 12 | 辺の交点の交差のある鉛筆点 | ||
| 13 | 垂直の辺の垂直記号のある鉛筆点 | ||
| 14 | 接線の正接記号のある鉛筆点 | ||
| 15 | 矢印ツール | ウィンドウ内の何もない領域の矢印 | |
| 16 | クイック選択可能なアイテムにカーソルを合わせると、クイック選択(磁石)が表示されます。 | ||
| 17 | 壁の基準線と梁の基準軸上の節点にスナップする濃いチェックマーク付き矢印 | ||
| 18 | 壁の基準線と梁の基準軸以外のホットスポットおよび節点にスナップする薄いチェックマーク付き矢印 | ||
| 19 | 壁の基準線と梁の基準軸にスナップする濃い三つ又付き矢印 | ||
| 20 | 壁の基準線と梁の基準軸以外の辺にスナップする薄い三つ又付き矢印 | ||
| 21 | エッジの交点にスナップする交差のある矢印 | ||
| 22 | 要素の移動中に辺または円弧に垂直にスナップする垂直記号のある矢印 | ||
| 23 | 要素の移動中に円弧に接してスナップする正接記号のある矢印 | ||
| 24 | パースビューの地平線上の何もない領域を示す雲 | ||
| 25 | 選択されたツールを使って新規要素を作成するために既存要素の輪郭をなぞる際に使用されるマジックワンド頂点の識別用、辺の識別用、何もない領域(表面を含む)の識別用の3種類の形状があります。 | ||
| 26 | 要素の切り取りを行うはさみ(Ctrl キーまたは Command キーを押しながら要素をクリックします)。黒塗りのはさみは要素の辺上に表示され、白抜きのはさみは何もない領域を示します。 | ||
| 27 | 屋根の勾配方向、要素を分割したときに選択されたままの側、限定断面の奥行き、および建具の向きを定義する目玉。これは、曲線壁や曲線カーテンウォールを正接方式で複数の場所に配置する場合に、その位置を設定するのにも使用されます。 | ||
| 28 | 建具の配置位置を指定する二重目玉 | ||
| 29 | カーテンウォールの「外部」部分を定義するためのカーテンウォールの入力時に表示される太陽 | ||
| 30 | スポイト | パラメータを移動させるショートカットによってある要素からのパラメータを選択するスポイト | |
| 31 | 基準線または軸の節点にスナップするとソリッドになります。 | ||
| 32 | ホットスポット、一般節点、または選択可能な領域にスナップすると、半分だけソリッドになります。 | ||
| 33 | 基準線にスナップすると、一部満たされ、残りの部分にストライプが入ります。 | ||
| 34 | 標準の辺の上ではストライプが入ります。 | ||
| 35 | カーソルが何もない作業領域にあるときは空白になります(視覚的なフィードバックのみ)。 | ||
| 36 | パラメータを移動させるショートカットによってある要素から別の要素へパラメータを転送する注射器 | ||
| 37 | 要素のコピーの移動、回転、またはミラーを行う場合に表示されるプラス符号 | ||
| 38 | 要素の複数のコピーの移動または回転を行う場合に表示されるダブルプラス | ||
| 39 | 塗りつぶし完了後に、ベクトル方向を決める塗りつぶしハンドル | ||
| 40 | 寸法列、角度寸法、立面寸法配列、ゾーンスタンプ、および塗りつぶし領域、または閉じた多角形を配置するハンマー | ||
| 41 | 矩形選択範囲や貼り付け後のクリップボードの内容を移動する三つ槍型 | ||
| 42 | 寸法操作時 | 磁石 + 寸法線アイコン:3Dドキュメントで、寸法設定する点をクリックした後で、このカーソルを使用して、クリックした要素の寸法設定を行う平面を選択することができます。 | |
| 43 | 三つ又 + 平行寸法アイコン:[任意の方向]を使った直線寸法操作時に、このアイコンで線または辺を選択することができます。寸法は、クリックされた線/辺に平行に作成されます。 | ||
by GRAPHISOFT VIPservice