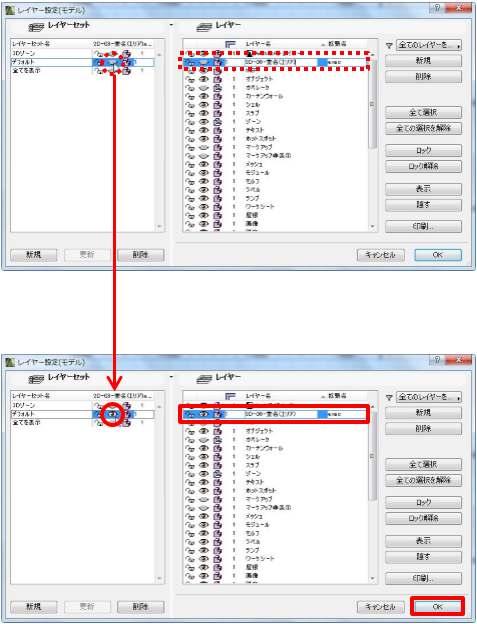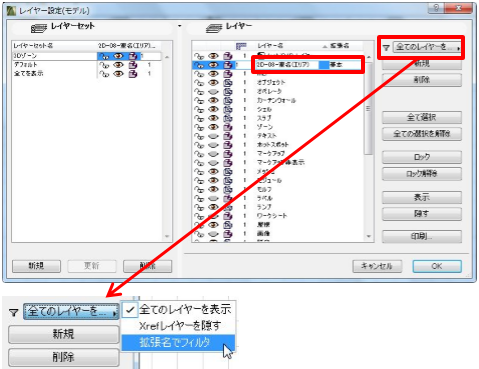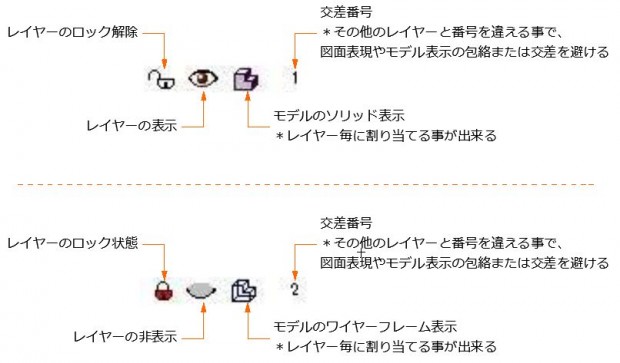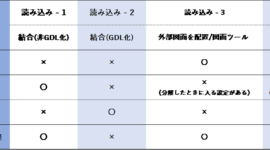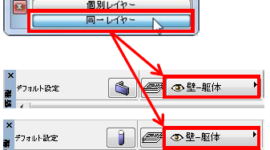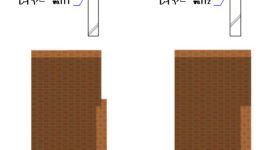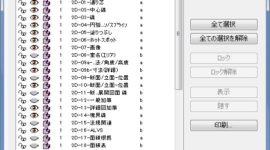【レイヤー設定】についてちょこちょこっとしたポイントを紹介します。例えばレイヤーのソートをかける、レイヤーセットの更新、レイヤー設定にあるアイコンの説明などです。
① オプションメニューより、【属性設定】→【レイヤー設定(モデル)】を選択します。
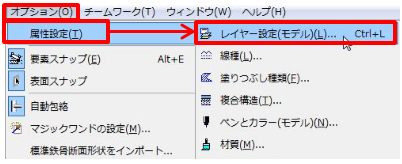
A:レイヤーのソートについて
② 【レイヤー設定(モデル)】画面が表示されます。レイヤー名の中の【2D-08-室名(エリア)】を選択します。【拡張名】のところに【基本】と入力されています。*今回は分かりやすいようこのレイヤーのみ拡張名を入れています。
③ 次に画面右上の【煙突】アイコンの横にあるポップアップ項目の3つの中から【拡張名でフィルタ】を選択します。
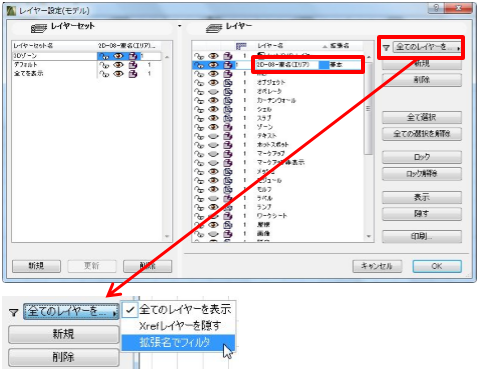
④ 【レイヤー設定(モデル)】画面の右側、レイヤーパレットを確認すると、【2D-08-室名(エリア)】のみの表示になっています。これは先程まで表示されていたその他のレイヤーが削除されたのではなく、一旦非表示になっているだけです。このようにレイヤー構成の目的によって拡張名で分けておくと煩雑になりがちなレイヤー管理がわかりやすくなるでしょう。*もとの全てのレイヤーを表示する場合は、先程のポップアップ項目の中から【全てのレイヤーを表示】を選択します。そうしますと、図Bのように全てのレイヤーが再表示されます。
*図Aの画面中央上部の黒い矢印をクリックする事で、レイヤー画面のみの図Bのように画面が半分で表示されます。レイヤーセット画面も再度表示する場合は黒い矢印をもう一度クリックします。
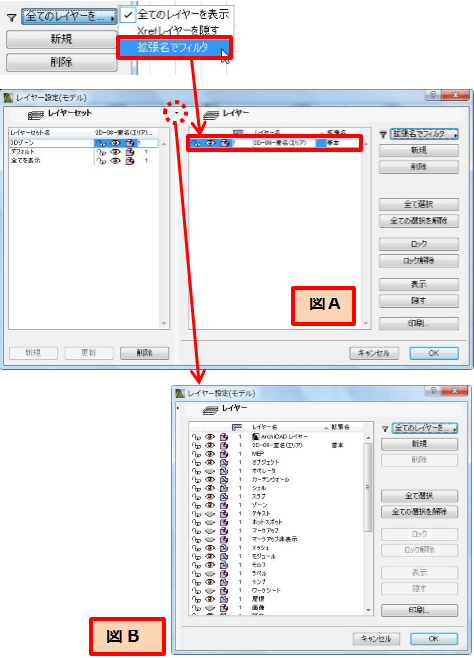
B:レイヤーセットの更新について
- レイヤーの表示・非表示など、レイヤー構成を変更したい【レイヤーセット】名をまずは選択します。今回は【デフォルト】を選択します。
- 次に【2D-08-室名(エリア)】を選択します。レイヤ表示・非表示を示す【目玉マーク】がグレーの非表示状態になっています。
- 例えば【デフォルト】のレイヤーセットの構成で【2D-08-室名(エリア)】レイヤーを表示の状態に更新したい場合【デフォルト】レイヤセットの目玉マークをワンクリックして、グレー表示から目の開いたアイコンへ変更します。
- 最後に必ず右下のOKボタンをクリックし、変更を反映させてから設定画面を閉じます。
この編集方法は、全てのアイコンにおいて行えます。各アイコンの説明は次の C:レイヤーの各アイコンについて をご参照ください。